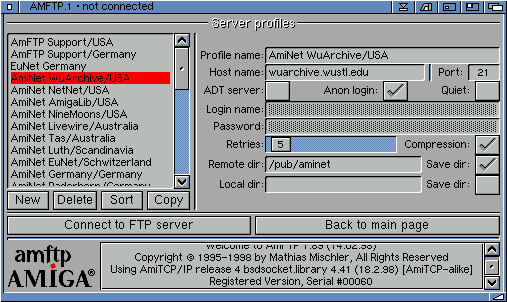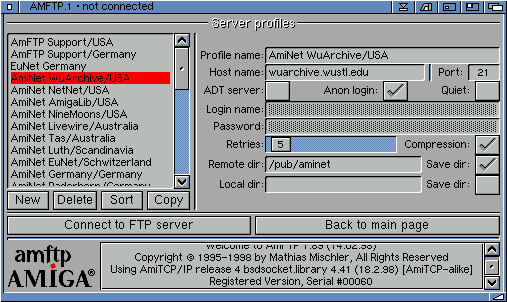Go to the previous, next, chapter, table of contents.
2.3 The Server Window
The "server Profiles" page is dominated by the Server entry list on the
left, and several assorted gadgets on the right. Here you may modify
your connection profiles, or add new ones, or remove old ones. Also,
you may delete servers or sort the server list by clicking on the
appropriate gadgets below the server list.
Select the server to modify by clicking on its entry in the server
profile list on the left. If this is to be a new profile, the entry
will be "*New*. Next, set the options you like in the gadgets to the
right. These are explained here:
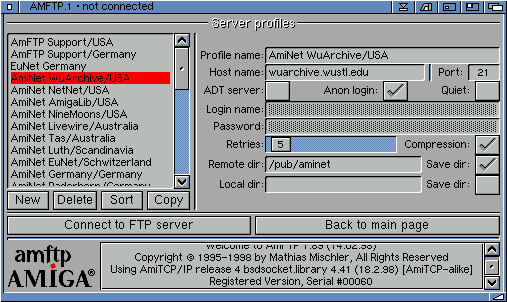
- Profile Name - Here you can enter the name as it will appear in the server list.
- Host Name - Here you need to enter the address of the server, such as "ftp.vapor.com".
- Port - This is the port of the remote server to connect to. For FTP, this is normally
21. Unless you have a reason to change this, dont. Leave it set at 21. If in the future you are
given a private ftp account somewhere, this may change, but not likely.
- ADT Server - set this on if you wish to have AmFTP behave as an ADT (Aminet Download
Tool) client.
- Anon Login - Leave this set on, unless you want to log into a FTP server on which you
have been given a private account. this will save you the trouble of having to type "anonymous"
and your email address each time you log in.
- Quiet Login - If this is set, AmFTP will attempt to skip the MOTD when connecting
- Login Name - If you are connecting to a private account, here is where you
enter your login name. For anonymous connections, this gadget is ghosted.
- Password - If you are connecting to a private account, here is where you
enter your password. For anonymous connections, this gadget is ghosted.
- Retries - Here you may configure the number of retries that AmFTP will attempt if the
server is not allowing a connect for some reason. Usually because of maximum number of users reached.
- Remote Dir - Here you may specify the server directory that AmFTP will automatically
CD to upon connection.
- Local Dir - Here you may specify the local directory that AmFTP will automatically CD
to upon connection.
- Save Dir - This will preserve the local and remote dirs for your next session at the
same server.
- Connect to FTP Server - This will attempt to connect you to the selected server in the
server list.
- Back to main page - This gadget will return you to the main page without connecting to
a server.
Adding a Server to the "phonelist"
Open the "Server Profiles" requestor by clicking the connect gadget on
the main window, and select the new gadget located just under the
server list. This will create an entry called *new*. Fill out the
options on the right side, and you are ready to connect to the new
server.
Removing a Server from the "phonelist
Open the "Server Profiles" page by clicking the connect gadget on the
main window, and click on the entry to be removed. Then click on the
delete gadget and the entry will be removed.
Go to the previous, next, chapter, table of contents.